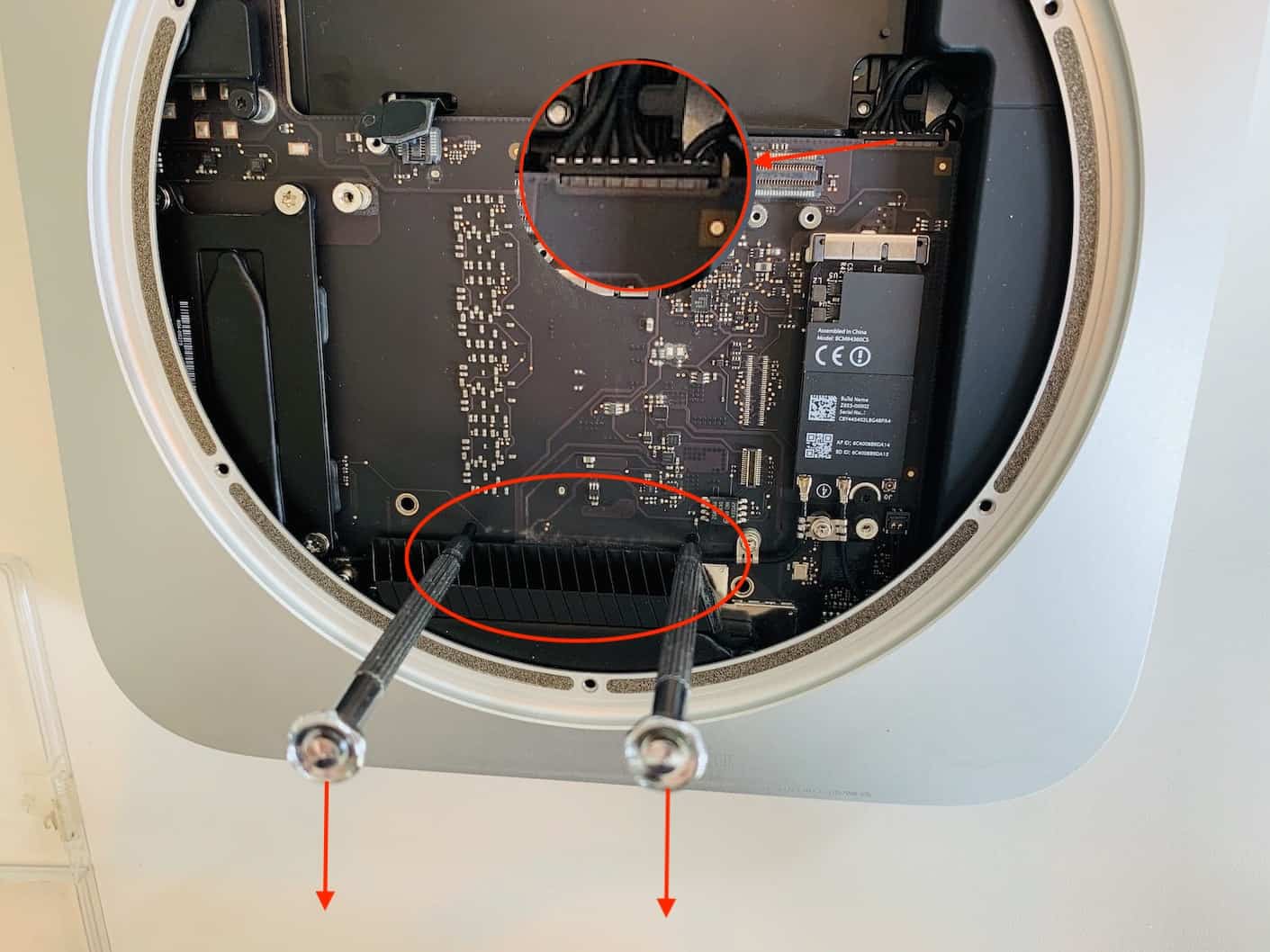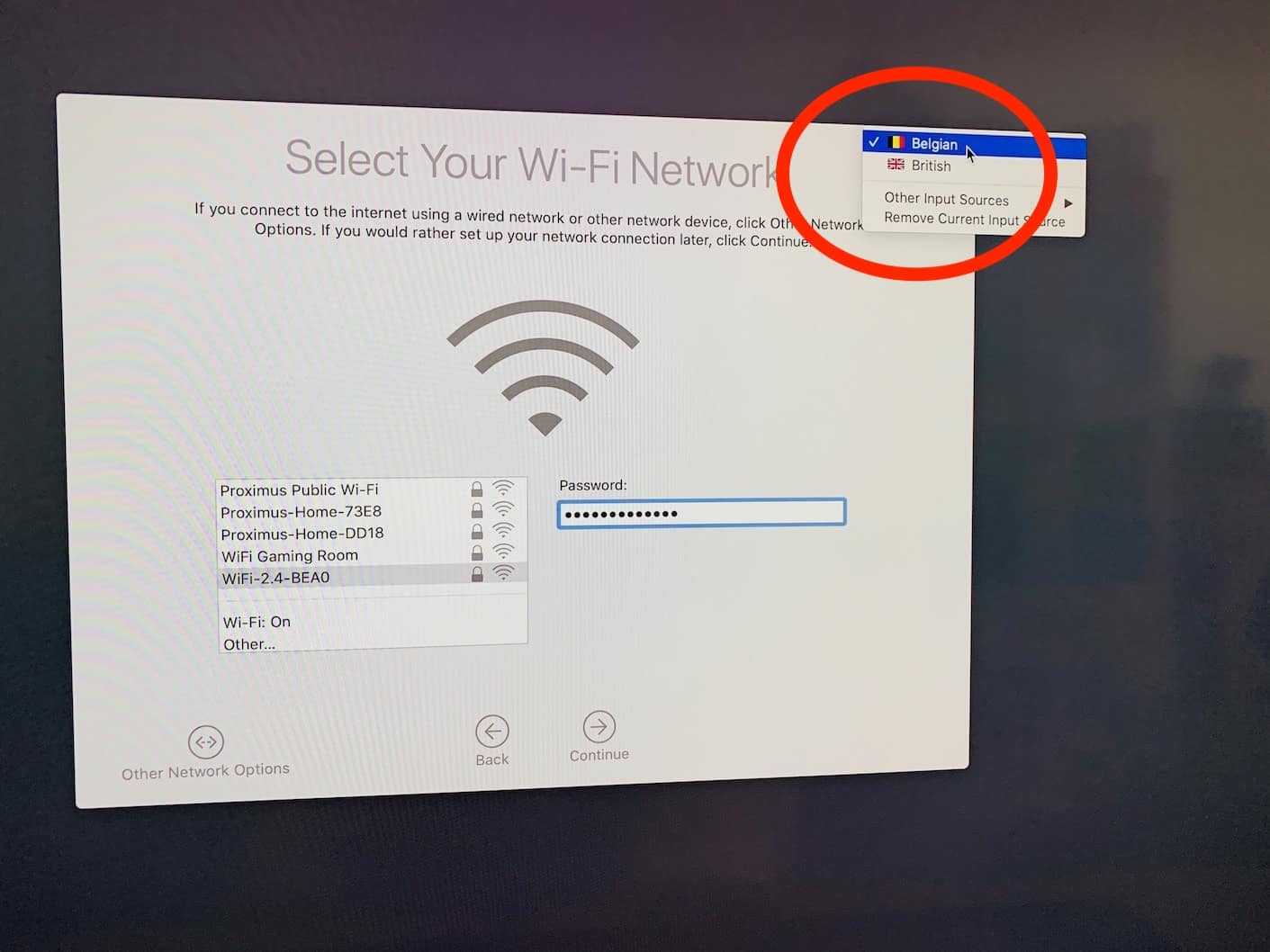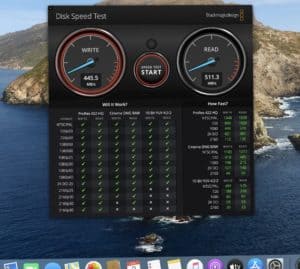Si, comme moi, vous avez chez vous un Mac Mini de 2014 vous êtes peut-être aussi lassé de sa lenteur persistante. Malheureusement cette année-là Apple a cru bon de souder la mémoire et le processeur. Ce qui nous laisse alors que le HDD à remplacer afin d’espérer gagner en performance.
!!! Attention, Sitegeek ne peut en aucun cas être tenu responsable si votre Mac Mini venait à s’endommager lors du suivi de cet article !!!
Quels outils vous faut-il pour booster votre Mac Mini ?
- Un cable SATA vers USB
- Un tournevis Torx 6 et 7 (avec trou)
- Un SSD (je vous conseille minimum 250Gb)
Voici ceux que j’ai personnellement pris (sauf le câble SATA/USB qui était une antiquité retrouvée dans mes tiroirs) :
[epcl_accordions]
[epcl_accordion custom_class=”” title=”SSD 250Gb”][/epcl_accordion]
[epcl_accordion custom_class=”” title=”Set de tournevis de précision”][/epcl_accordion]
[epcl_accordion custom_class=”” title=”Cable SATA to USB”][/epcl_accordion]
[/epcl_accordions]
Si vous n’êtes pas un habitué des démontages n’hésitez pas à aller sur YouTube et tapez “HDD replacement Mac Mini” et vous trouverez pas mal de vidéo vous expliquant la démarche à suivre. Seulement il n’est pas toujours aisé de savoir suivre une vidéo en même temps que le démontage ce qui fait que vous allez devoir la parcourir une première fois pour ensuite la suivre en même temps que vous opérez.
1 – Pré-installez Mac OS sur votre SSD
Cette opération est à faire obligatoirement via un Mac (pas forcément Mini) à l’aide de votre câble SATA vers USB. Vous devrez tout d’abord formater au format MacOS extended votre SSD grâce à l’utilitaire de disque présent sur MacOS. Ensuite il vous suffit d’aller sur l’AppStore et de télécharger l’installateur pour MacOS Catalina.
Lorsque celui-ci est téléchargé vous pourrez alors lancer l’installation en prenant soin de sélectionner le SSD comme destination. Et dès que votre Mac redémarre et vous propose de choisir votre pays vous pouvez éteindre le tout, votre SSD est prêt. Rassurez-vous il n’y a quasi aucune chance que vous effaciez le Mac sur lequel vous effectuez cette opération.
2 – Retirez le cache en plastique du Mac Mini
Prenez soin d’enlever ce cache à l’aide d’un petit manche en plastique. Vous en trouverez deux fournis dans le set de précision suggéré en début d’article au besoin.
3 – Dévissez le capot arrière
À partir d’ici vous allez avoir constamment besoin du torx 6 troué. Faites bien attention à soulever très doucement le capot car celui-ci est relié à la carte Wi-Fi via un petit câble.
4 – Enlever le FAN CPU
Retirez le ventilateur du processeur qui est maintenu par 3 vis et son câble. Encore une fois soyez très méticuleux lorsque vous débranchez les connecteurs et utilisez exclusivement les leviers en plastique.
5 – Retirez le connecteur HDD et la vis de maintien pour la carte mère
Lorsque vous allez retirer la vis qui maintient le câble HDD (qu’on voit au bout de mon majeur sur l’image ci-dessous) vous allez éventuellement avoir un bout de métal qui tombera. Pas de stress ce n’est que la plaque qui permet justement de tenir le câble enfoncé avec la vis.
6 – Pousser la carte mère vers l’extérieur
Vous arrivez ici au moment le plus “touchy” du démontage. Car il faut à présent enfoncer deux tiges en métal ou deux tournevis très fins dans les trous qu’on peut voir ici dans le bas. Ces tiges vous permettront alors de pousser ou tirer la carte mère vers l’extérieur.
Il faut faire attention à 2 choses à ce moment-là :
- Les tiges vous permettent uniquement de débloquer la carte mère mais il faudra ensuite les retirer et appuyer sur les clips latéraux
- Dès que vous avez les tiges qui touchent le bord n’oubliez pas de débrancher le connecteur de la carte mère (voir le zoom sur l’image ci-dessus)

7 – Enlever le bloc d’alimentation
Dans le cas présent il y deux choses qui retiennent ce bloc d’alim. Une vis et le connecteur qu’il faut faire pivoter après avoir retiré le petit clip en métal qui le bloque. Ensuite il n’y a plus qu’à le glisser tout droit vers l’extérieur, si vous sentez que ça bloque c’est surement le connecteur qui s’est remis droit.
8 – Remplacer le HDD par votre SSD
Après avoir retiré une dernière vis qui tient le support du disque dur vous avez enfin tous les éléments de votre Mac Mini 2014/2015 à portée de main. C’est ici qu’il va vous falloir le tournevis torx numéro 7 afin d’enlever le HDD de son support.

Il ne reste plus qu’à prendre le connecteur SATA du disque original et à le replacer sur le SSD
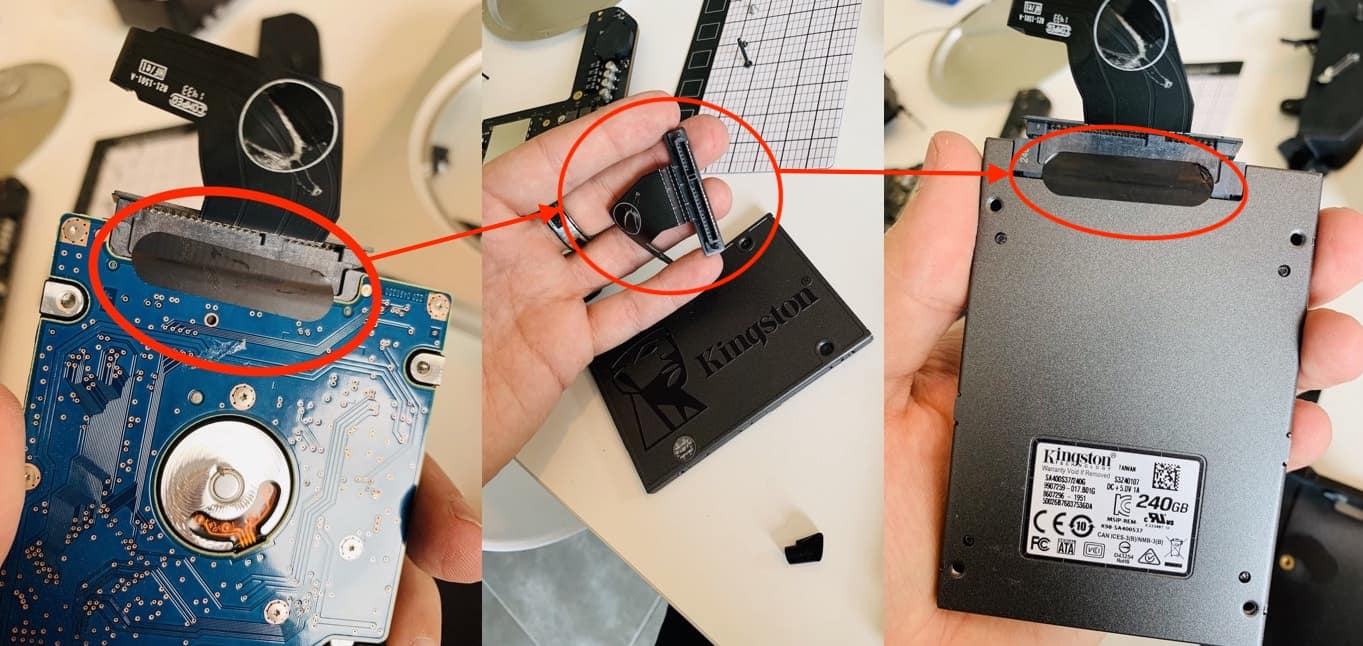
9 – Remontez votre Mac Mini
À présent que le remplacement est fait il ne vous reste plus qu’à faire le chemin à l’envers. Seul conseil que je peux vous donner ici c’est de bien prendre les composants par les bords et surtout ne forcez jamais. Petite astuce pour le bloc d’alimentation il y a une tute en métal qui doit se loger au fond du boîtier du Mac Mini. Prêtez-y attention car si vous forcez vous risquez de casser le connecteur qui est au bout.
10 – Allumez la bête et finalisez l’installation
Ça y est ! Tout est en place et vous pouvez enfin allumer votre Mac Mini (en priant de ne pas avoir oublié un connecteur). Il ne vous reste plus qu’à finaliser l’installation que vous aviez débuté en tout premier lieu. Attention lorsque vous aller devoir connecter votre Mac Mini au Wi-Fi le clavier sera par défaut en QWERTY. Il est toutefois possible de changer cela via le bouton supérieur de région.
Conclusion sur le boost du Mac Mini
Et là vous vous dites. Oui mais est-ce que cela vaut vraiment la peine d’avoir sué à ce point-là ? Eh bien OUI ! Car même sans faire un diagnostic de vitesse de lecture vous allez vite avoir le sourire en redécouvrant votre Mac Mini comme au premier jour lorsqu’il avait son OS le plus adapté.
Et si malgré tout vous étiez du côté de Saint Thomas voici pour vous le test avant-après. Rien qu’en vitesse de lecture de disque on atteint bien les 10x plus rapide promis sur l’emballage des SSD :
Et vous ? Ça donne quoi votre test de vitesse de disque ?
N’hésitez pas à me poser des questions en commentaires si vous avez des doutes sur certains points.
À très vite sur Sitegeek.
Frédéric Perez