En matière de rétrocompatibilité, les Xbox One, Xbox One X et plus récemment les Xbox Series X/S offrent une excellente prise en charge avec les jeux d’anciennes générations. Ces consoles Next Gen offrent une compatibilité avec plus de 400 titres Xbox 360 et proposent des améliorations graphiques comme une résolution accrue ou dans certains cas une fréquence d’image plus élevée. En revanche, si vous souhaitez jouer à des jeux Xbox 360 natifs sur votre PC, votre seule option pour le moment est de passer par l’émulation. Dans ce domaine, l’émulateur Xenia est le plus avancé à l’heure actuelle et le seul capable de faire tourner des jeux Xbox 360 commerciaux.
Jouer à Halo 3, Red Dead Redemption ou encore Forza Horizon 2 sur votre PC
Avant de vous lancer tête baissée à la recherche de ROMs Xbox 360, il faut savoir que l’émulateur Xenia est toujours un work in progress même s’il est en développement depuis un certain temps déjà. Depuis 2018, Xenia a fait l’objet de nombreuses mises à jour et des progrès significatifs ont été accomplis.

D’après la liste de compatibilité des jeux disponible ici (GitHub), 937 jeux ont un gameplay fonctionnel et 269 d’entre eux sont jouables entièrement avec peu ou pas de problème, alors que nous écrivons ces lignes.
De gros titres comme Red Dead Redemption, Gears of War Judgment, Halo 3 ou encore Ninja Gaiden 2 ont montré de nettes améliorations comme vous pouvez le voir sur les vidéos ci-dessous.
Red Dead Redemption
Halo 3
GOW Judgment
Forza Horizon 2
https://youtu.be/xm6vbMPTc8g
Ninja Gaiden 2
Certains jeux comme Red Dead Redemption étaient disponibles à la fois sur Xbox 360 et PS3. Il est donc possible de comparer les performances entre Xenia et RPCS3, l’émulateur PS3 de référence sur PC. D’après les quelques retours d’expériences disponibles sur la toile, avec une même configuration Xenia arrive à proposer une meilleure fluidité sur le titre de Rockstar Games.
Encore une fois, ces deux émulateurs restent au stade expérimental et les performances peuvent varier drastiquement en fonction de votre matériel et du jeu.
Prévoir une configuration solide
Pour faire tourner Xenia, vous aurez besoin d’une configuration assez solide. Les développeurs recommandent au minimum d’être équipé d’un PC sous Windows 7 64-bit ou ultérieur (Windows 10 64-bit est fortement conseillé). En parallèle, vous aurez besoin au minimum de 6 Go de RAM (8 Go recommandés), d’un processeur graphique (GPU) compatible Vulkan ou Direct3D 12 et d’un processeur (CPU) prenant en charge AVX ou AVX 2. Vous pouvez vérifier la compatibilité de votre carte graphique sur cette base de données et télécharger le logiciel gratuit CPU-Z pour obtenir plus d’informations sur votre processeur.
Xenia – comment fait-on pour émuler la Xbox 360 ?
Pour commencer avec l’émulateur, rendez-vous sur le site officiel https://xenia.jp/ et allez dans la section « Download ». Télécharger Xenia en cliquant sur le lien de la version Master (stable). Il existe une deuxième version de cet émulateur Xbox 360 pour PC nommé « Canary » qui est une version de développement et expérimentale que vous pouvez télécharger ici. Parfois les jeux fonctionnent mieux avec Canary, parfois les jeux fonctionnent mieux avec Master, tout va dépendre du jeu et de votre configuration, nous vous recommandons donc de télécharger les deux versions.
L’utilisation de l’émulateur Xbox 360 Xenia est assez basique si votre but est simplement de lancer un jeu sans trop vous poser de question. Une fois téléchargé, il vous suffit de dézipper l’archive dans un dossier et de lancer l’application. Vous devez mettre la main sur des ROMs Xbox 360 au format ISO pour les ouvrir avec Xenia, vous ne pouvez pas lire directement vos jeux en version physique.
En ce qui concerne les contrôles, l’émulateur fonctionne nativement avec les manettes Xinput (API qui permet aux applications de recevoir les commandes du contrôleur Xbox sous Windows), c’est-à-dire les manettes Xbox 360, Xbox One ou Xbox Series X/S qu’elles soient officielles ou non.
Xenia ne propose pas d’interface graphique pour gérer les options d’affichage, par exemple si vous souhaitez augmenter la résolution (upscale), vous ne pouvez pas le faire à l’intérieur de l’émulateur. En revanche, si vous êtes bidouilleur, lorsque vous lancerez Xenia pour la première fois, un fichier config (xenia.config.toml) va se créer dans votre dossier et vous pouvez le modifier au format texte en l’ouvrant avec le Bloc-notes Windows. En modifiant les valeurs draw_resolution_scale_x= et draw_resolution_scale_y= de la section GPU, vous pouvez passer de la résolution native 720p (=1) vers du QHD (=2) ou de la 4 K (=3). Pour aller plus loin dans la manipulation, nous vous recommandons vivement de consulter la liste des options sur cette page GitHub.
L’équipe de développeurs travaille d’arrache-pied pour mettre à jour régulièrement l’émulateur Xbox 360 Xenia. Les choses devraient donc évoluer dans le bon sens à l’avenir et si des changements majeurs interviennent, nous ne manquerons pas de vous tenir au courant.




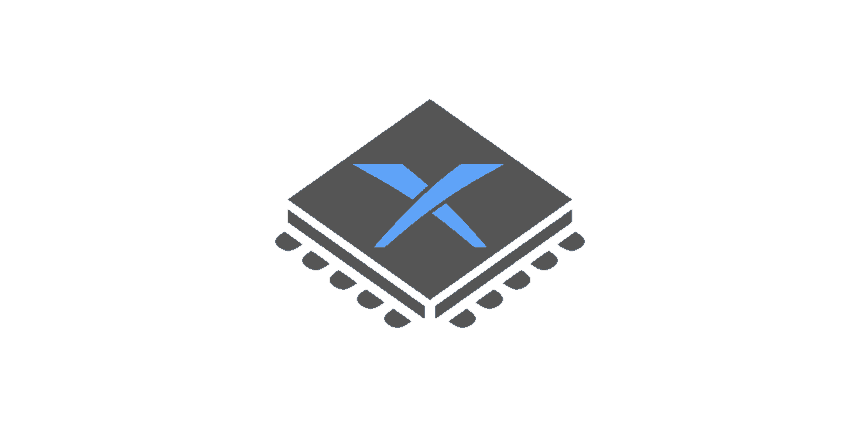







Merci pour cet article détaillé sur Xenia ! C’est génial de voir comment l’émulateur progresse et les possibilités qu’il offre pour jouer à des classiques de la Xbox 360 sur PC. J’ai hâte de tester les améliorations que vous avez mentionnées. Bonne continuation !
Merci pour cet excellent article sur Xenia ! C’est super de voir les avancées de l’émulateur Xbox 360. J’ai vraiment hâte d’essayer certains de mes jeux préférés sur PC avec les améliorations mentionnées. Continuez votre bon travail !
Merci pour cet article détaillé sur l’émulateur Xenia ! C’est impressionnant de voir à quel point le développement a progressé. J’ai hâte de pouvoir jouer à mes anciens jeux Xbox 360 sur PC avec une meilleure performance. Les conseils pour la configuration sont très utiles, continuez votre bon travail !