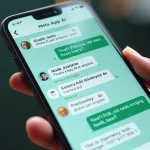Fedora Linux, la distribution développée par Red Hat, offre une expérience utilisateur robuste et moderne. Cependant, pour en tirer le meilleur parti, quelques ajustements post-installation s’imposent. Cet article détaille les étapes essentielles pour optimiser votre système Fedora fraîchement installé, de la mise à jour initiale à la personnalisation avancée, en passant par le renforcement de la sécurité et l’installation des logiciels indispensables.
Mise à jour immédiate : la base d’un système sain
La première action à entreprendre après l’installation de Fedora est une mise à jour complète du système. Cette étape cruciale permet de bénéficier des dernières corrections de bugs et patches de sécurité. Comme le souligne Alex Martin, expert en cybersécurité chez SiteGeek.fr, “Une mise à jour régulière est le b.a.-ba de la sécurité informatique. C’est particulièrement vrai juste après une nouvelle installation.”
Pour effectuer cette mise à jour, ouvrez un terminal et exécutez la commande suivante :
sudo dnf upgrade –refresh
Cette commande mettra à jour tous les paquets installés sur votre système. Il est recommandé de redémarrer votre machine après cette opération pour s’assurer que tous les changements sont bien appliqués.
Activation des dépôts RPM Fusion : élargissez vos horizons logiciels
Fedora, par défaut, n’inclut que des logiciels libres. Pour accéder à un plus large éventail d’applications, y compris des logiciels propriétaires, l’activation des dépôts RPM Fusion est incontournable. Ces dépôts complémentaires offrent l’accès à des pilotes graphiques propriétaires, des codecs multimédias et bien d’autres logiciels essentiels.
Pour activer RPM Fusion, exécutez les commandes suivantes dans un terminal :
sudo dnf install https://download1.rpmfusion.org/free/fedora/rpmfusion-free-release-$(rpm -E %fedora).noarch.rpm
sudo dnf install https://download1.rpmfusion.org/nonfree/fedora/rpmfusion-nonfree-release-$(rpm -E %fedora).noarch.rpm
Une fois ces dépôts activés, n’oubliez pas de mettre à jour à nouveau votre système pour profiter des nouveaux paquets disponibles.
Optimisation de DNF : une gestion des paquets plus efficace
DNF (Dandified Yum) est le gestionnaire de paquets par défaut de Fedora. Pour améliorer ses performances, quelques ajustements de configuration sont recommandés. Éditez le fichier de configuration DNF avec la commande :
sudo nano /etc/dnf/dnf.conf
Ajoutez ou modifiez les lignes suivantes pour optimiser les téléchargements et la vitesse de DNF :
- fastestmirror=True
- max_parallel_downloads=10
- defaultyes=True
Ces modifications permettront à DNF de sélectionner automatiquement les miroirs les plus rapides, d’augmenter le nombre de téléchargements simultanés et de réduire les interactions nécessaires lors des installations.
Extensions GNOME : personnalisez votre bureau
Fedora utilise GNOME comme environnement de bureau par défaut. Les extensions GNOME offrent une excellente façon de personnaliser et d’améliorer votre expérience utilisateur. Pour gérer ces extensions, installez d’abord le navigateur d’extensions GNOME :
sudo dnf install gnome-extensions-app
Ensuite, visitez le site extensions.gnome.org pour découvrir et installer une variété d’extensions utiles. Parmi les plus populaires, on trouve “Dash to Dock” pour un dock personnalisable, ou “Caffeine” pour empêcher la mise en veille automatique.
Renforcement de la sécurité : pare-feu et SELinux
Fedora est réputée pour sa sécurité robuste, notamment grâce à SELinux (Security-Enhanced Linux) activé par défaut. Cependant, il est important de s’assurer que le pare-feu est correctement configuré. Vérifiez son statut avec la commande :
sudo firewall-cmd –state
Si le pare-feu n’est pas actif, activez-le avec :
sudo systemctl enable firewalld
sudo systemctl start firewalld
Concernant SELinux, il est fortement recommandé de le laisser activé en mode “enforcing”. Comme l’explique notre expert en cybersécurité, “SELinux offre une couche de sécurité supplémentaire cruciale, particulièrement efficace contre les attaques zero-day.”
Installation des codecs multimédias : profitez pleinement de vos contenus
Pour une expérience multimédia complète, l’installation de codecs supplémentaires est nécessaire. Grâce aux dépôts RPM Fusion précédemment activés, vous pouvez facilement installer ces codecs :
sudo dnf install gstreamer1-plugins-{bad-\*,good-\*,base} gstreamer1-plugin-openh264 gstreamer1-libav –exclude=gstreamer1-plugins-bad-free-devel
Cette commande installera une large gamme de codecs, vous permettant de lire la plupart des formats audio et vidéo courants.
Sélection et installation des logiciels essentiels
Avec Fedora fraîchement installé, il est temps d’ajouter vos applications préférées. Voici une sélection de logiciels populaires et utiles :
- LibreOffice (suite bureautique) : déjà inclus par défaut
- GIMP (édition d’images) : sudo dnf install gimp
- VLC (lecteur multimédia) : sudo dnf install vlc
- Thunderbird (client email) : sudo dnf install thunderbird
N’oubliez pas d’explorer le Centre de logiciels Fedora pour découvrir d’autres applications qui pourraient vous être utiles.
Personnalisation des paramètres système
Fedora offre de nombreuses options de personnalisation pour adapter le système à vos besoins. Explorez les paramètres système pour ajuster des éléments tels que :
- L’apparence du bureau (thèmes, icônes)
- Les raccourcis clavier
- Les options d’économie d’énergie
- La configuration des espaces de travail
Ces ajustements vous permettront de créer un environnement de travail parfaitement adapté à vos habitudes et préférences.
Sauvegarde du système : une précaution indispensable
Une fois votre système Fedora configuré à votre goût, il est crucial d’effectuer une sauvegarde complète. Cela vous permettra de restaurer rapidement votre configuration en cas de problème. Comme le rappelle notre expert en sécurité informatique, “Une bonne stratégie de sauvegarde est votre meilleure assurance contre la perte de données.”
Pour une sauvegarde efficace, vous pouvez utiliser des outils comme Déjà Dup, inclus par défaut dans Fedora, ou opter pour des solutions plus avancées comme le clonage de disque, une technique également utile pour migrer vers un SSD.
Familiarisation avec les outils d’administration Fedora
Pour tirer pleinement parti de votre système Fedora, prenez le temps de vous familiariser avec ses outils d’administration spécifiques. Le Centre de contrôle GNOME et l’outil en ligne de commande dnf sont vos principaux alliés pour la gestion quotidienne du système.
N’hésitez pas à explorer la documentation officielle de Fedora pour approfondir vos connaissances sur ces outils essentiels. Plus vous maîtriserez votre système, plus vous pourrez l’optimiser efficacement.
Conclusion : un système Fedora sur mesure
En suivant ces étapes post-installation, vous transformerez votre installation Fedora de base en un système parfaitement adapté à vos besoins. De la sécurité renforcée à la personnalisation poussée, en passant par l’optimisation des performances, chaque aspect a été pris en compte pour vous offrir la meilleure expérience possible.
N’oubliez pas que la configuration d’un système Linux est un processus continu. N’hésitez pas à explorer davantage, à expérimenter avec de nouvelles applications et à affiner constamment vos paramètres. Que vous soyez un nouvel utilisateur Linux ou un vétéran, Fedora offre un terrain de jeu riche en possibilités pour créer l’environnement informatique idéal.
Pour aller plus loin dans votre exploration technologique, découvrez comment différencier réalité augmentée et réalité virtuelle, ou explorez notre guide sur les meilleurs antivirus gratuits et payants pour compléter la sécurité de votre système Fedora.